How to Connect Your Android Device to Wi-Fi.
How to Connect Your Android Device to Wi-Fi.
These following steps are for Android 7.0 Nougat.
1.If you are setting up or connecting to your home network, you can usually find the default SSID and password or network key printed on the bottom of the wireless router.
If you are using a network other than your own, you will need to ask for the network name and password.
2.Scan for a Wi-Fi Network
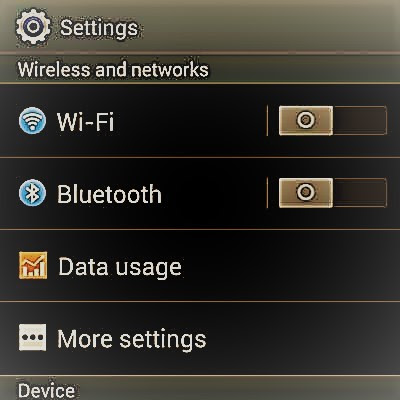 Go to menu bar of basic settings choose the down arrow to open additional settings, and tap on the Wi-Fi network icon
Tap on the Settings icon which looks like a gear on your home page, and select Wi-Fi from the Wireless & Networks section.
Either of these methods launches the Wi-Fi Settings dialog. This dialog may be called "WLAN" on some devices instead of "Wi-Fi."
Turn Wi-Fi on if it is off, using the toggle switch to the right. Once on, the device automatically scans for available Wi-Fi networks within range and displays them as a list.
Connect to a Network
Scan the list of available networks for the one you want.
If you see Networks with a key icon that means it requires passwords. If you know the password, these are preferred networks to use. These are secured networks.
We can find Unsecured networks in coffee shops, libraries,some hotels or other public space which have no key icon. If you use one of these networks, your connection security could be breached, so be sure to avoid performing any private browsing or activities, such as logging into a bank account or other private account using public internet.
The network signal strength is also displayed, as part of the Wi-Fi wedge icon: the more dark color the icon has ,the stronger the network signal.
Tap the name of the Wi-Fi network you want.
• If you have never connected to this network, a dialog opens in which you enter the password, then click Connect.
• If you have connected to this network in the past, a pop-up dialog will displays in which you choose either Forget, Cancel, or Connect. If you choose "Forget," Android discards your login information from a previous session.
If you entered the password correctly, the dialog closes and the SSID you chose displays "Obtaining IP Address" and then "Connected."
Once connected, a small Wi-Fi icon appears in the status bar at the top right of the screen.
Connect With WPS (Wi-Fi Protected Setup)
Wi-Fi Protected Setup (WPS) lets you join a secure WiFi network without entering the network name and password which is a very insecure connection and is primarily intended for device-to-device connections, such as connecting a network printer to your Android device.
To set up WPS:
1. Configure your router for WPS
Your router initially needs to be configured to support WPS, usually via a button on the router labeled WPS. For Apple AirPort base stations, set up WPS using the AirPort Utility on your computer.
2. Configure your Android device to use WPS
Android devices can connect using either the WPS Push or WPS PIN method, depending on the requirements of your router. The PIN method requires that you enter an eight-digit PIN to connect two devices. The Push Button method requires that you press the button on your router when trying to connect which is a more secure option but requires you to be physically near your router.
Note:Some security experts recommend disabling WPS on your router completely, or at least using the Push Button method.
• Navigate to your Wi-Fi settings page.
• Select the three-button options icon on the top right, and choose Advanced.
• Choose either WPS Push Button or WPS Pin Entry, depending on your router's instructions.
Go to menu bar of basic settings choose the down arrow to open additional settings, and tap on the Wi-Fi network icon
Tap on the Settings icon which looks like a gear on your home page, and select Wi-Fi from the Wireless & Networks section.
Either of these methods launches the Wi-Fi Settings dialog. This dialog may be called "WLAN" on some devices instead of "Wi-Fi."
Turn Wi-Fi on if it is off, using the toggle switch to the right. Once on, the device automatically scans for available Wi-Fi networks within range and displays them as a list.
Connect to a Network
Scan the list of available networks for the one you want.
If you see Networks with a key icon that means it requires passwords. If you know the password, these are preferred networks to use. These are secured networks.
We can find Unsecured networks in coffee shops, libraries,some hotels or other public space which have no key icon. If you use one of these networks, your connection security could be breached, so be sure to avoid performing any private browsing or activities, such as logging into a bank account or other private account using public internet.
The network signal strength is also displayed, as part of the Wi-Fi wedge icon: the more dark color the icon has ,the stronger the network signal.
Tap the name of the Wi-Fi network you want.
• If you have never connected to this network, a dialog opens in which you enter the password, then click Connect.
• If you have connected to this network in the past, a pop-up dialog will displays in which you choose either Forget, Cancel, or Connect. If you choose "Forget," Android discards your login information from a previous session.
If you entered the password correctly, the dialog closes and the SSID you chose displays "Obtaining IP Address" and then "Connected."
Once connected, a small Wi-Fi icon appears in the status bar at the top right of the screen.
Connect With WPS (Wi-Fi Protected Setup)
Wi-Fi Protected Setup (WPS) lets you join a secure WiFi network without entering the network name and password which is a very insecure connection and is primarily intended for device-to-device connections, such as connecting a network printer to your Android device.
To set up WPS:
1. Configure your router for WPS
Your router initially needs to be configured to support WPS, usually via a button on the router labeled WPS. For Apple AirPort base stations, set up WPS using the AirPort Utility on your computer.
2. Configure your Android device to use WPS
Android devices can connect using either the WPS Push or WPS PIN method, depending on the requirements of your router. The PIN method requires that you enter an eight-digit PIN to connect two devices. The Push Button method requires that you press the button on your router when trying to connect which is a more secure option but requires you to be physically near your router.
Note:Some security experts recommend disabling WPS on your router completely, or at least using the Push Button method.
• Navigate to your Wi-Fi settings page.
• Select the three-button options icon on the top right, and choose Advanced.
• Choose either WPS Push Button or WPS Pin Entry, depending on your router's instructions.
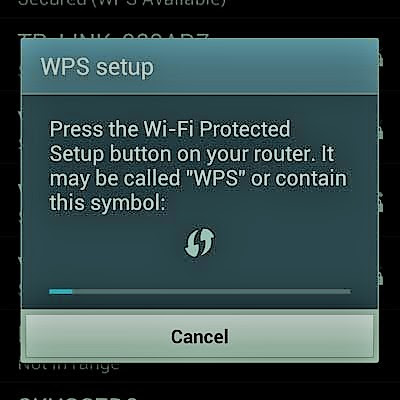
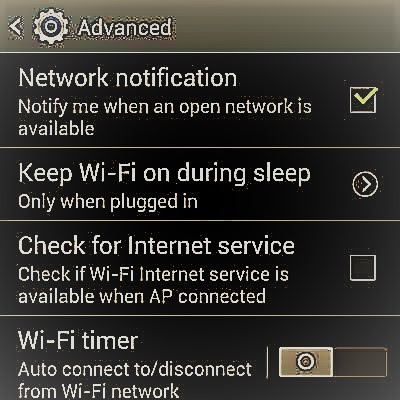
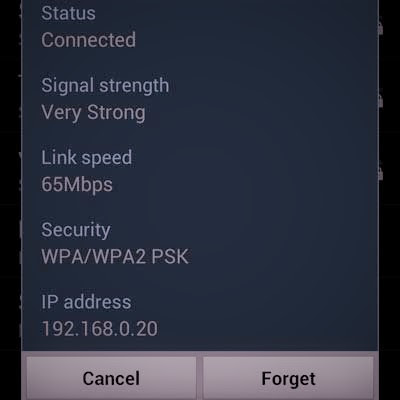 Check Your Wi-Fi Connection
When your device has an open Wi-Fi connection, you can view details about the connection, including signal strength, link speed ,the frequency the connection is on, and the type of security. To view these details:
1. Open Wi-Fi settings.
2. Tap the SSID to which you are connected to display a dialog containing the connection's information.
Open Network Notifications
To be notified on your device when you are within range of an open network, turn on the network notification option in the Wi-Fi settings menu:
1. Open Wi-Fi settings.
2. Tap the settings (cog icon), and use the toggle on Network notification to turn this feature on or off.
As long as Wi-Fi is turned on (even if not connected), you will now be notified each time your device detects the signal of an available open network.
Check Your Wi-Fi Connection
When your device has an open Wi-Fi connection, you can view details about the connection, including signal strength, link speed ,the frequency the connection is on, and the type of security. To view these details:
1. Open Wi-Fi settings.
2. Tap the SSID to which you are connected to display a dialog containing the connection's information.
Open Network Notifications
To be notified on your device when you are within range of an open network, turn on the network notification option in the Wi-Fi settings menu:
1. Open Wi-Fi settings.
2. Tap the settings (cog icon), and use the toggle on Network notification to turn this feature on or off.
As long as Wi-Fi is turned on (even if not connected), you will now be notified each time your device detects the signal of an available open network.
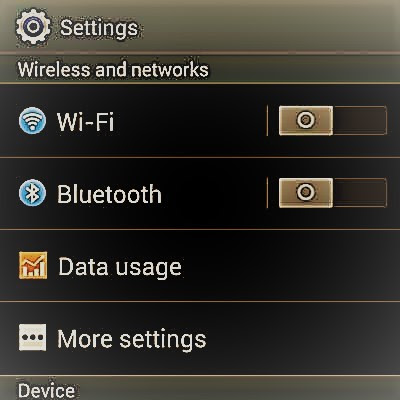 Go to menu bar of basic settings choose the down arrow to open additional settings, and tap on the Wi-Fi network icon
Tap on the Settings icon which looks like a gear on your home page, and select Wi-Fi from the Wireless & Networks section.
Either of these methods launches the Wi-Fi Settings dialog. This dialog may be called "WLAN" on some devices instead of "Wi-Fi."
Turn Wi-Fi on if it is off, using the toggle switch to the right. Once on, the device automatically scans for available Wi-Fi networks within range and displays them as a list.
Connect to a Network
Scan the list of available networks for the one you want.
If you see Networks with a key icon that means it requires passwords. If you know the password, these are preferred networks to use. These are secured networks.
We can find Unsecured networks in coffee shops, libraries,some hotels or other public space which have no key icon. If you use one of these networks, your connection security could be breached, so be sure to avoid performing any private browsing or activities, such as logging into a bank account or other private account using public internet.
The network signal strength is also displayed, as part of the Wi-Fi wedge icon: the more dark color the icon has ,the stronger the network signal.
Tap the name of the Wi-Fi network you want.
• If you have never connected to this network, a dialog opens in which you enter the password, then click Connect.
• If you have connected to this network in the past, a pop-up dialog will displays in which you choose either Forget, Cancel, or Connect. If you choose "Forget," Android discards your login information from a previous session.
If you entered the password correctly, the dialog closes and the SSID you chose displays "Obtaining IP Address" and then "Connected."
Once connected, a small Wi-Fi icon appears in the status bar at the top right of the screen.
Connect With WPS (Wi-Fi Protected Setup)
Wi-Fi Protected Setup (WPS) lets you join a secure WiFi network without entering the network name and password which is a very insecure connection and is primarily intended for device-to-device connections, such as connecting a network printer to your Android device.
To set up WPS:
1. Configure your router for WPS
Your router initially needs to be configured to support WPS, usually via a button on the router labeled WPS. For Apple AirPort base stations, set up WPS using the AirPort Utility on your computer.
2. Configure your Android device to use WPS
Android devices can connect using either the WPS Push or WPS PIN method, depending on the requirements of your router. The PIN method requires that you enter an eight-digit PIN to connect two devices. The Push Button method requires that you press the button on your router when trying to connect which is a more secure option but requires you to be physically near your router.
Note:Some security experts recommend disabling WPS on your router completely, or at least using the Push Button method.
• Navigate to your Wi-Fi settings page.
• Select the three-button options icon on the top right, and choose Advanced.
• Choose either WPS Push Button or WPS Pin Entry, depending on your router's instructions.
Go to menu bar of basic settings choose the down arrow to open additional settings, and tap on the Wi-Fi network icon
Tap on the Settings icon which looks like a gear on your home page, and select Wi-Fi from the Wireless & Networks section.
Either of these methods launches the Wi-Fi Settings dialog. This dialog may be called "WLAN" on some devices instead of "Wi-Fi."
Turn Wi-Fi on if it is off, using the toggle switch to the right. Once on, the device automatically scans for available Wi-Fi networks within range and displays them as a list.
Connect to a Network
Scan the list of available networks for the one you want.
If you see Networks with a key icon that means it requires passwords. If you know the password, these are preferred networks to use. These are secured networks.
We can find Unsecured networks in coffee shops, libraries,some hotels or other public space which have no key icon. If you use one of these networks, your connection security could be breached, so be sure to avoid performing any private browsing or activities, such as logging into a bank account or other private account using public internet.
The network signal strength is also displayed, as part of the Wi-Fi wedge icon: the more dark color the icon has ,the stronger the network signal.
Tap the name of the Wi-Fi network you want.
• If you have never connected to this network, a dialog opens in which you enter the password, then click Connect.
• If you have connected to this network in the past, a pop-up dialog will displays in which you choose either Forget, Cancel, or Connect. If you choose "Forget," Android discards your login information from a previous session.
If you entered the password correctly, the dialog closes and the SSID you chose displays "Obtaining IP Address" and then "Connected."
Once connected, a small Wi-Fi icon appears in the status bar at the top right of the screen.
Connect With WPS (Wi-Fi Protected Setup)
Wi-Fi Protected Setup (WPS) lets you join a secure WiFi network without entering the network name and password which is a very insecure connection and is primarily intended for device-to-device connections, such as connecting a network printer to your Android device.
To set up WPS:
1. Configure your router for WPS
Your router initially needs to be configured to support WPS, usually via a button on the router labeled WPS. For Apple AirPort base stations, set up WPS using the AirPort Utility on your computer.
2. Configure your Android device to use WPS
Android devices can connect using either the WPS Push or WPS PIN method, depending on the requirements of your router. The PIN method requires that you enter an eight-digit PIN to connect two devices. The Push Button method requires that you press the button on your router when trying to connect which is a more secure option but requires you to be physically near your router.
Note:Some security experts recommend disabling WPS on your router completely, or at least using the Push Button method.
• Navigate to your Wi-Fi settings page.
• Select the three-button options icon on the top right, and choose Advanced.
• Choose either WPS Push Button or WPS Pin Entry, depending on your router's instructions.
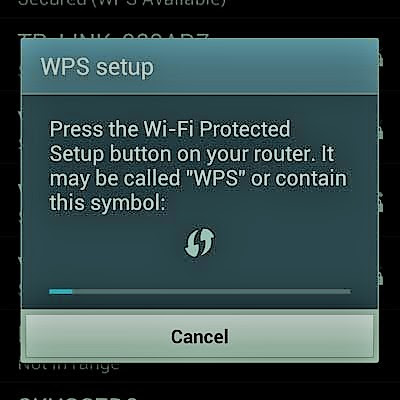
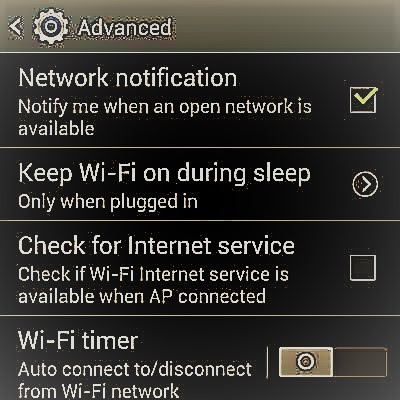
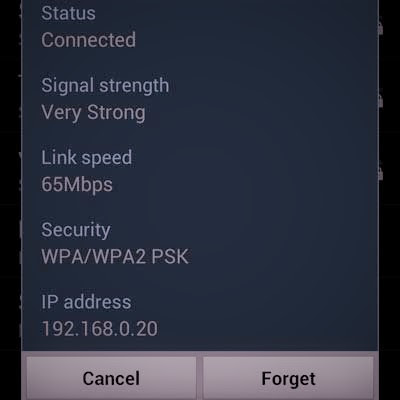 Check Your Wi-Fi Connection
When your device has an open Wi-Fi connection, you can view details about the connection, including signal strength, link speed ,the frequency the connection is on, and the type of security. To view these details:
1. Open Wi-Fi settings.
2. Tap the SSID to which you are connected to display a dialog containing the connection's information.
Open Network Notifications
To be notified on your device when you are within range of an open network, turn on the network notification option in the Wi-Fi settings menu:
1. Open Wi-Fi settings.
2. Tap the settings (cog icon), and use the toggle on Network notification to turn this feature on or off.
As long as Wi-Fi is turned on (even if not connected), you will now be notified each time your device detects the signal of an available open network.
Check Your Wi-Fi Connection
When your device has an open Wi-Fi connection, you can view details about the connection, including signal strength, link speed ,the frequency the connection is on, and the type of security. To view these details:
1. Open Wi-Fi settings.
2. Tap the SSID to which you are connected to display a dialog containing the connection's information.
Open Network Notifications
To be notified on your device when you are within range of an open network, turn on the network notification option in the Wi-Fi settings menu:
1. Open Wi-Fi settings.
2. Tap the settings (cog icon), and use the toggle on Network notification to turn this feature on or off.
As long as Wi-Fi is turned on (even if not connected), you will now be notified each time your device detects the signal of an available open network.
Comments